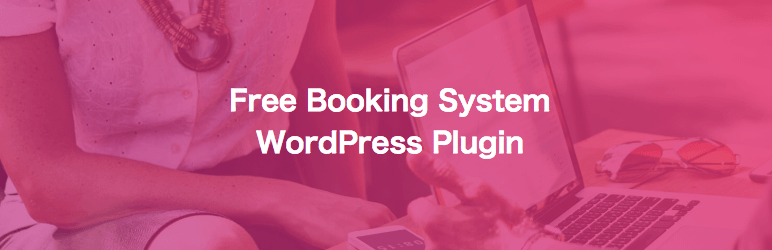
インストール方法
WordPress のダッシュボードにて、「プラグイン」>「新規追加」、検索窓に「Booking Package SAASPROJECT」と入力して「いますぐインストール」をクリック・有効化。
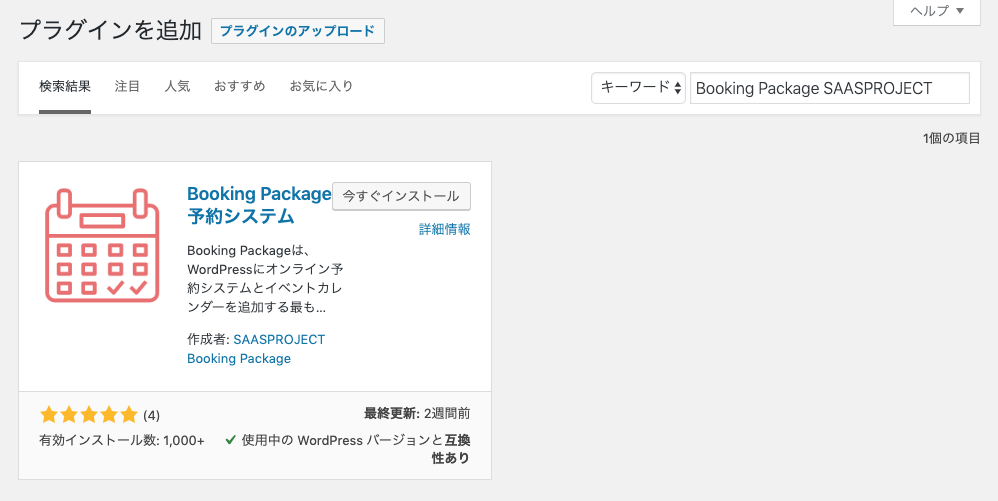
設定方法
WordPress のダッシュボード内、「Booking Package」>「一般設定」をクリックします。
以下、設定が必要なもののみ抜粋。
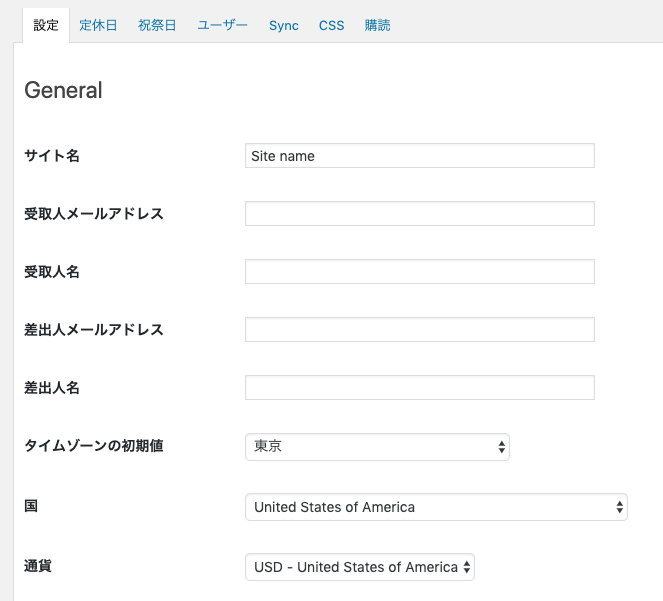
一般設定
「設定」タブにて、
| サイト名 | 自身のサイト名を設定 |
|---|---|
| 国 | Japan |
| 通過 | JPY – 日本円 |
| 新しい予約を自動承認する | 承認後、予約確定とするならチェックを外す |
カレンダー設定
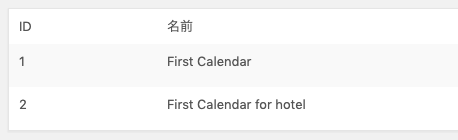
サロンなどは「First Calendar」、宿泊施設は「First Calendar for hotel」を使ってカスタマイズできます。
または、「新規カレンダーを追加」をクリックします。
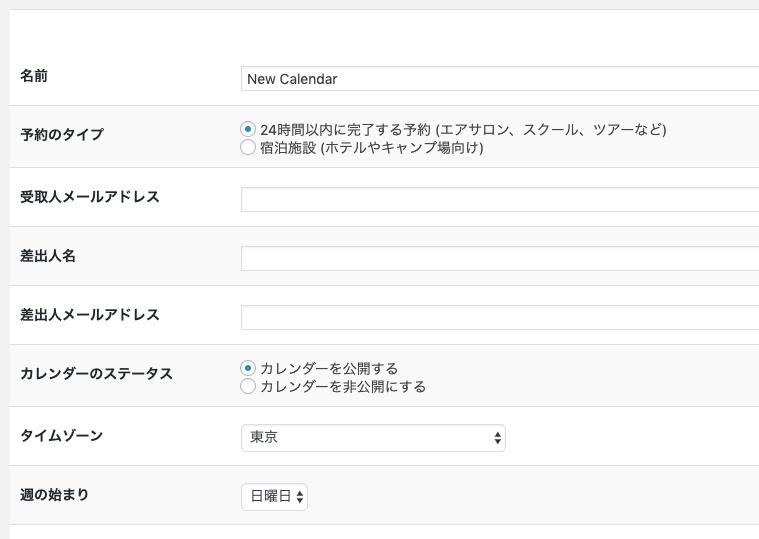
| 予約のタイプ | サロンやカルチャー施設などの日をまたがずその日に終わるイベントの場合は「24時間以内に完了する予約」 ホテルなどの宿泊する場合は「宿泊施設」 |
|---|---|
| カレンダーのステータス | カレンダーを表示しない場合は「カレンダーを非公開にする」 |
| サービス機能を有効化 | 顧客にサービスを選んでもらう必要がある場合は「有効」 |
| サービス名 | 「サービス機能を有効化」で「有効」を選択した場合はここにサービス名を入力 |
| 予約スケジュールの公開日数 | 曜日ごとに予約スケジュールの設定を行なっている場合、スケジュールが公開される日数の範囲 |
| 今日から利用できない日数 | 当日予約を受け付けない場合は値を「1」、現在の日より3日先の予約を受け付けない場合は値を「3」とする |
予約スケジュールの作成
予約スケジュールの作成する際、曜日ごとに予約スケジュールを設定するか、1日単位で予約スケジュールを設定するかを選択できます。
曜日単位でスケジュールを設定
「カレンダー設定」>スケジュールを設定したいカレンダー名をクリック。
「スケジュール設定」タブ>「曜日ごとのスケジュールを編集」をクリックして、スケジュールを設定します。
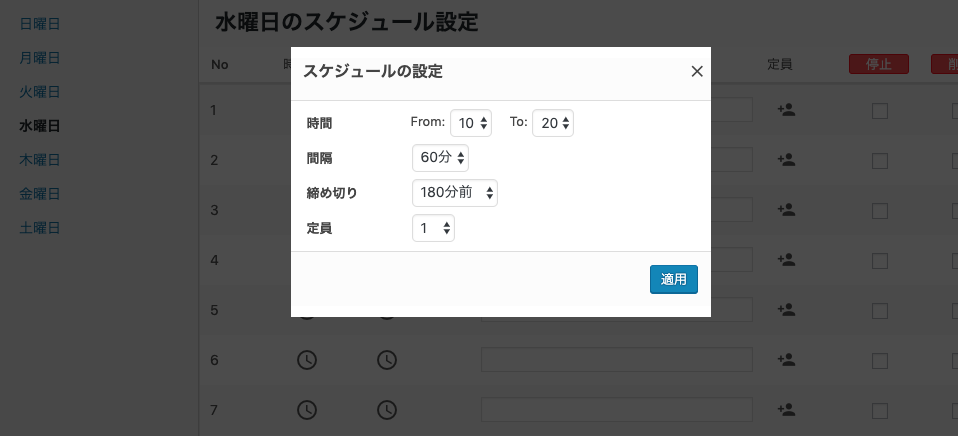
| 時間 | 予約受付時間 ※画像は “10:00〜20:00” |
|---|---|
| 間隔 | 1回の開催時間 ※画像は “60分” |
| 締め切り | 予約締切時間 ※画像は “180分前まで” |
上の画像のパネルを消して、個別に設定することもできます。
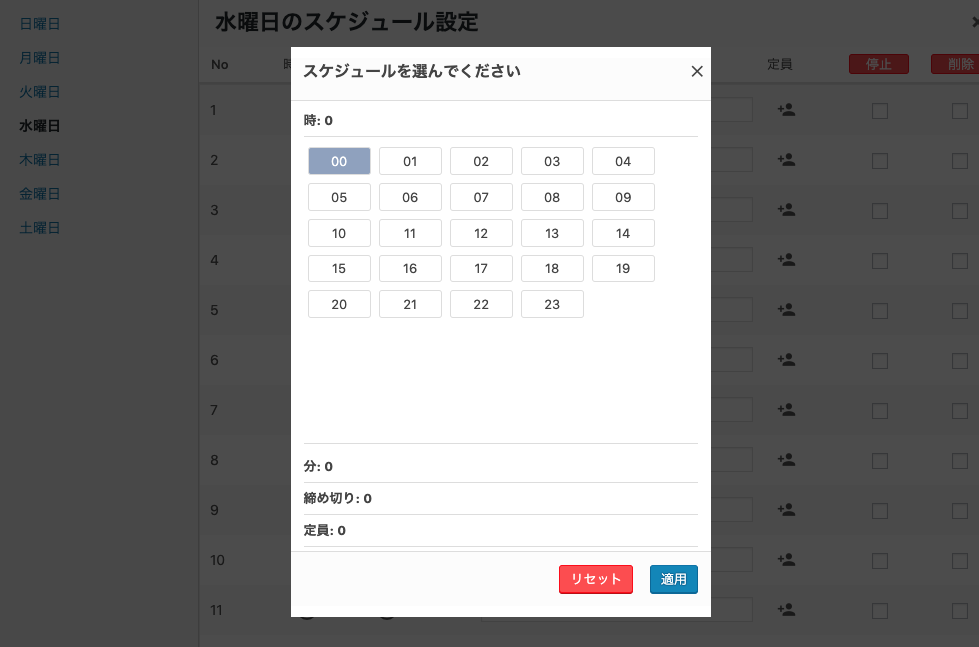
1日単位でスケジュールを設定
「カレンダー設定」>スケジュールを設定したいカレンダー名をクリックします。
「スケジュール設定」タブのカレンダーよりスケジュールを追加したい日付をクリック。
先ほどと同様にスケジュールの設定を行います。
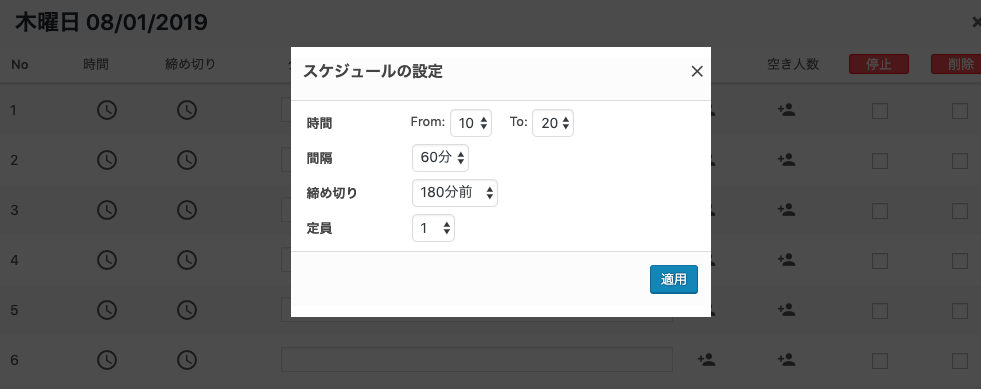
入力フォームの設定
「カレンダー設定」>「入力フォーム」をクリックし、修正したい項目の「編集」をクリックします。
“First name” →「姓」、 “Last name”→「名」などとします。
また、サイト上に利用規約を用意していないなら項目は削除しておきましょう。
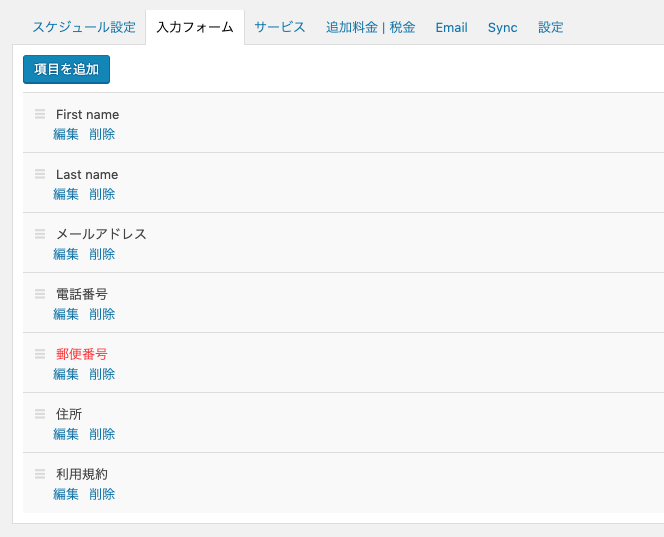
メールの設定
「カレンダー設定」>「Email」をクリックし、送信するメールの文章を作成します。
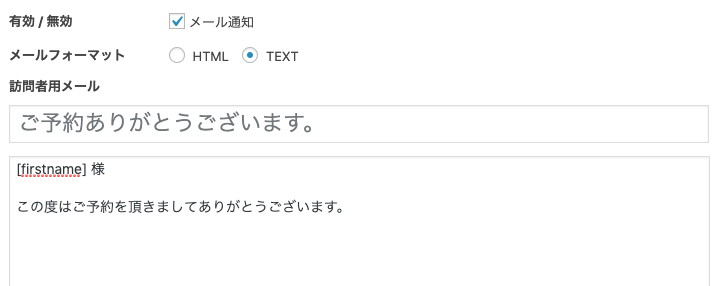
クライアントに送信するメールの文章と、
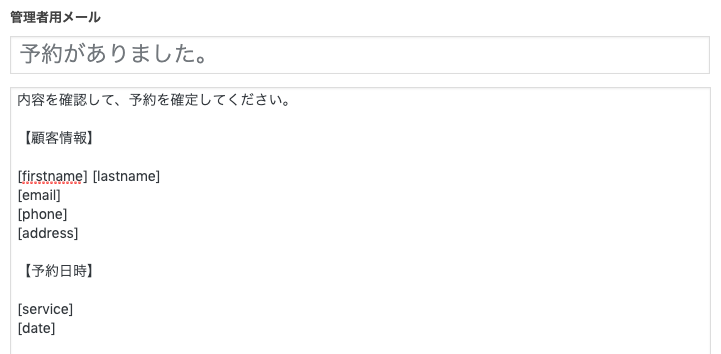
自分(サイト管理者)宛に送信する文章を設定できます。
予約カレンダーを設置
諸々準備が整ったら投稿・固定ページにショートコードをコピペして予約フォームを表示します。
ショートコードは「カレンダー設定」で確認できます。